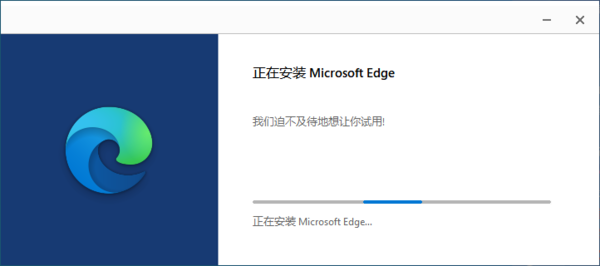微软Edge100最新版升级的两种方法及更新内容介绍
来源:458网址导航05-19无论是电脑上常用的程序软件,还是手机上常用的应用程序,软件都会经常更新。同时,新版本的软件也可能会带来新的功能。刚才小编也给大家介绍了微信安卓版最新8.0.21版本发布的消息。最新版本的微信也为小伙伴们带来了很多非常好用的功能。而就在今天,微软也正式发布了最新Edge浏览器100的最新版,那么微软官方升级的最新100版Edge浏览器有哪些更新内容呢?
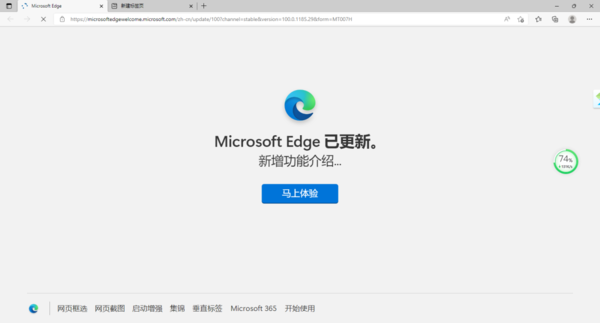
微软官方为Edge浏览器更新具体版本号为100.0.1185.29。最新版Microsoft Edge浏览器100与测试版中的表现相同。最新版Microsoft Edge浏览器100新增了PDF阅读器,这款阅读器适用于本地PDF文件,也适用于Outlook打开的PDF附件。
同时,最新版的Microsoft Edge浏览器100还可以直接在桌面同步同账号的PWA应用,有效提升数据同步速度。同时,IE模式也进行了优化,可以在标准模式的会话共享cookie。
优化方面,作为一款基于Chromuim内核开发的浏览器,Microsoft Edge与Chorme一样,相比上一版本降低了CPU和内存占用,让浏览器运行更加流畅。
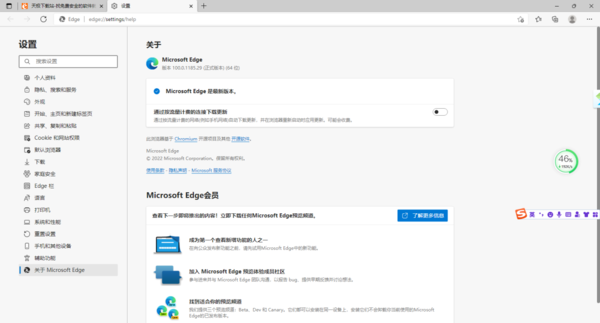
Microsoft Edge 和 Chrome 都采用了将 User-Agent 字符串的主版本号冻结为 99 的方法,以解决三位数版本号可能带来的兼容性问题。不出意外的话,Firefox在正式版中也会采用同样的解决方法。
有的朋友平时不太用这个浏览器,或者有的朋友根本就没有用过这个浏览器,但是在看到Microsoft Edge浏览器更新到最新版本后,我也想将Edge浏览器更新到最新版本,那么我们如何将自己电脑上的Microsoft Edge浏览器更新到最新100版呢?
如果你想将Microsoft Edge浏览器更新到最新的100版本,我们有更新升级两种方式。第一种是通过 Microsoft Edge 浏览器本身自动检查更新来升级浏览器。二是通过官网下载最新的浏览器安装包对浏览器进行更新升级。
Microsoft Edge浏览器更新到最新100版本方法一
首先在电脑上启动Microsoft Edge浏览器,然后点击界面右上角的[...]三点图标,然后选择【帮助和反馈】选项,然后选择【关于 Microsoft? Edge]】选项。
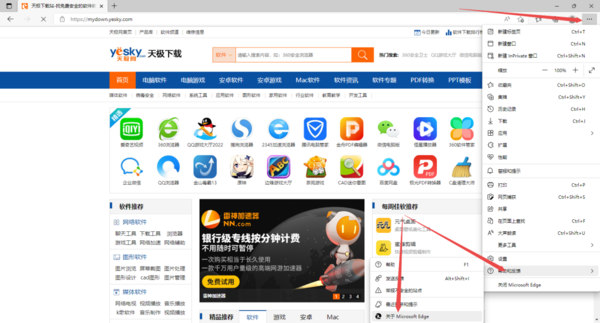
最后,在弹出的关于Microsoft Edge浏览器的界面中,浏览器会自动检查更新,如果有最新版本,会自动更新升级。
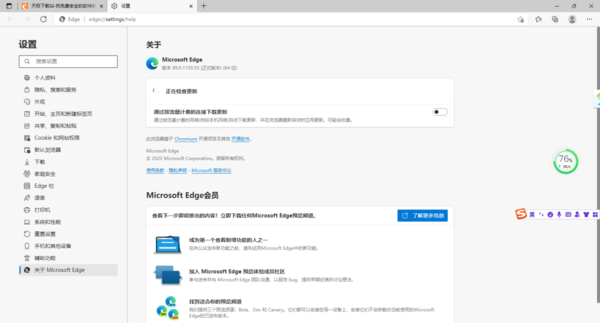
Microsoft Edge浏览器更新到最新100版本方法二
首先在电脑上打开任意浏览器,然后输入Microsoft Edge,找到官网点击进入。
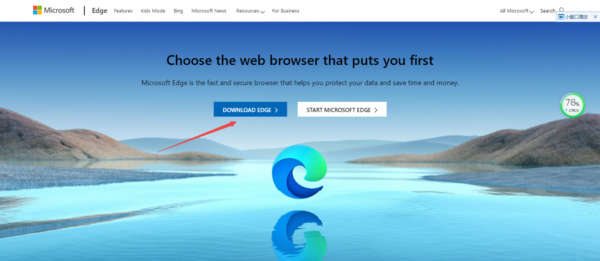
然后,进入Microsoft Edge官网界面后,直接点击界面中的【DOWNLOAD EDGE】按钮。
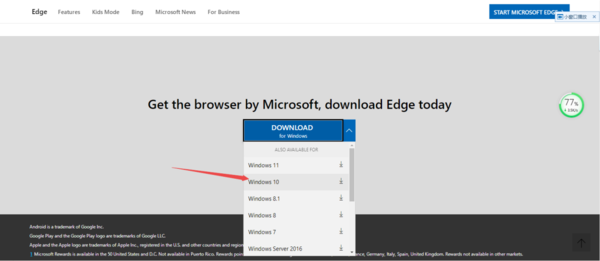
然后根据你电脑的操作系统选择,这里选择【Windows 10】。
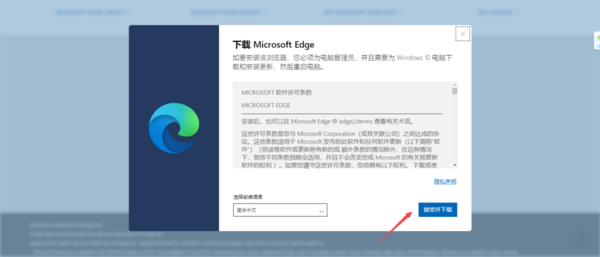
然后在弹出的窗口中直接点击【接受并下载】按钮,就可以下载最新版的Microsoft Edge浏览器了。
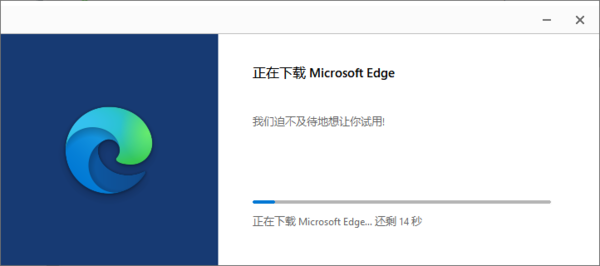
最新版Microsoft Edge浏览器下载成功后,双击打开,软件会下载Microsoft Edge浏览器。下载后会自动安装。 Microsoft Edge 浏览器 100 最新版浏览器安装完成后,我们就可以开始使用了。